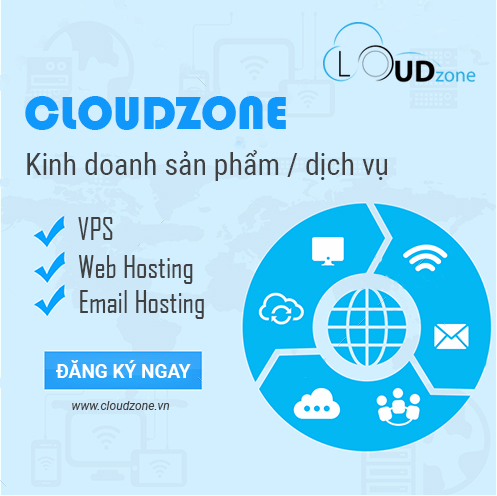Chào các bạn
Whonix OS là một hệ điều hành tuyệt vời giúp chúng ta có thể ẩn danh khi duyệt web trên Internet với các tính năng
- Xây dựng trên mạng ẩn danh Tor: (Tor là phần mềm máy tính có chức năng xóa dấu vết, ẩn địa chỉ [IP] xuất xứ của máy truy cập Internet khi gửi hay nhận thông tin qua mạng Internet. Các thông tin trao đổi qua Tor được mã hóa và truyền qua nhiều máy chủ trung gian khác nhau. Nếu một máy trung gian Tor bị truy cập trộm, kẻ trộm cũng không thể đọc được các thông tin của người sử dụng do các thông tin đã được mã hóa.)
- Tính độc lập: Chỉ có những kết nối qua Tor mới được chấp thuận. Còn lại sẽ bị chặn tất cả các kết nối
- Tính tương thích cao: Tương thích với cả Windows, Mac OS, Linux
- Xây dựng trên nền tảng máy ảo: Do đó bạn sẽ không phải rời bỏ hệ điều hành yêu thích của mình
Lưu ý: Do mạng Tor hoạt động thông qua nhiều máy chủ trung gian và liên tục thay đổi các máy chủ này nên khi sử dụng phần mềm Tor tốc độ truy cập Internet có thể sẽ bị chậm hơn so với bình thường, để khắc phục phần nào nhược điểm này người ta đang tìm cách nâng cấp hệ thống máy chủ.
Đây là 1 công cụ tuyệt vời cho những ai muốn tìm hiểu về DeepWeb
Tìm hiểu thêm về mạng Tor: http://www.pcworld.com.vn/articles/cong-nghe/lam-the-nao/2014/09/1236166/tor-browser-trinh-duyet-giup-an-danh-tren-mang/
I. Chuẩn bị
- Vitural Box: Tất nhiên rồi, vì Whonix được xây dựng trên máy ảo mà: Downloads
(Các bạn buộc lòng phải dùng Vitural Box. Vì nó sẽ không chạy trên VMWare)
- 2 file máy ảo Whonix Gateway và Whonix Workstation: Download
+Whonix Gateway: Máy ảo có nhiệm vụ kết nối vào mạng Tor:
+Whonix Workstation: Máy ảo có chức năng cung cấp giao diện người dùng
Mô hình kết nối mạng của Whonix
II. Cài đặt
B1: Các bạn cài Vitural Box vào máy và bật lên
B2: Bấm tổ hợp phím Ctrl+I để xuất hiện bảng sau
B3: Duyệt tới 2 file máy ảo vừa Download về và Click Next
B4: Click Import
B5: Chọn Agree và Chờ nó Import.
Sau khi Import xong sẽ có 2 máy ảo sau đây
B6: Bật 2 máy ảo đó lên ĐỒNG THỜI (Nếu không thì bạn bật Gateway trước và Workstation sau)
B7: Click icon ổ đĩa để login
B8: Hình ảnh 2 máy sau khi login
II. Thiết lập ban đầu
Các bạn nhìn hình và tự thiết lập ở cả hai máy nhé. Chủ yếu là Next thôi
Lưu ý. nếu bạn thiết lập máy Workstation xong trước máy Gateway thì sẽ có lỗi sau. Kệ nó. Tắt nó đi
Sau khi thiết lập xong, máy Gateway có thông báo như thế này thì các bạn có thể thu nhỏ máy Gateway xuống được rồi. Từ sau thì các bạn chỉ cần bật máy Gateway lên trước sau đó bật máy Workstation lên và thu nhỏ máy Gateway xuống Taskbar (Lưu ý ko được Tạm dừng hay tắt nhé). Từ bước này chúng ta chỉ tập trung ở máy Workstation
B1: Chạy Tor Browser lên
B2: Lần đầu tiên khởi động sẽ có thông báo này. Bạn click Yes
B3: Whonix đang kiểm tra nối kết
B4: Các bạn chọn lựa phiên bản hoặc cứ để mặc định và Click Yes