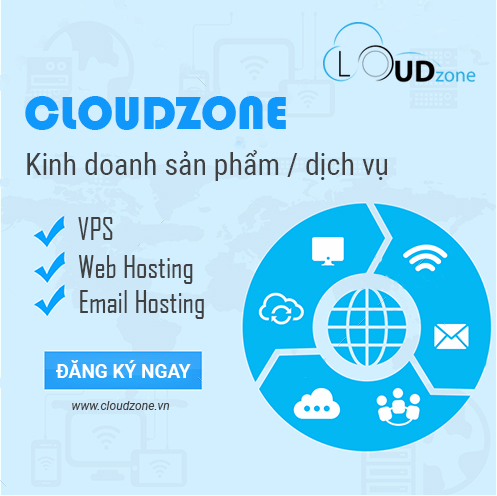A. Chuẩn bị:
- Phần mềm tạo máy ảo VMWare Workstation 14: Download + Key
- File ISO Windows 7 Ultimate x64. Download tại đây: Link Fshare
B. Thiết lập máy ảo
Bước 1: Tại giao diện chính của Vmware bấm phím Ctrl+N để tạo 1 máy ảo mới. Ở cửa sổ ban đầu chọn Typical
Bước 2: Nạp đĩa ISO cài Windows 7 vào
Bước 3: Do đây mình xài đĩa Windows AIO nên có thể có mục lựa chọn Windows để cài đặt
Mục Product Key nhập D4F6K-QK3RD-TMVMJ-BBMRX-3MBMV
Thiết lập User/Pass theo ý bạn
Bước 4: Chọn nơi lưu máy ảo
Bước 5: Chọn Store Vitural Disk as single file. Còn mục dung lượng để 60GB là ổn
Bước 6: Click Customize Hardware
Bước 7: Ở mục Memory chỉnh lại lượng RAM sẽ cấp cho máy ảo. Lượng RAM cấp cho máy ảo không nên vượt quá 1/2 lượng RAM của máy thật
Thiết lập lại cấu hình mạng như hình
Bước 8: Cuối cùng nhấn Finish và cài đặt Windows 7 như một máy thật
C. Cài đặt VMWare Tools:
- Bạn vào VM-> Install VMWare Tool và làm theo hướng dẫn. Cài xong khởi động lại máy
D. Cài Wamp Server.
- Download Full C++ tại đây:
- Download Wamp Server: Download
Bước 1: Cài đặt lần lượt tất cả các file trong bộ C++ bạn đã tải về (Tùy theo hệ điều hành bạn cài). Lưu ý có bản 2015 nhưng không cần cài
Bước 2: Chạy file cài đặt WampServer và làm theo hướng dẫn
Bước 3: Sau khi cài đặt xong. Nhấp đúp icon Wamp Server để khởi chạy và đảm bảo icon của nó ở system tray đã đổi thành màu xanh
E. Cài đặt WordPress
Bước 1: Tải về mã nguồn WordPress tại địa chỉ này: Download
Bước 2: Xả nén toàn bộ mã nguồn vào thư mục C:\wamp\www\wordpress
Bước 3: Mở 1 trình duyệt (Cài trong máy ảo lên) và truy cập localhost://phpmyadmin
Username: root | Password bỏ trắng
Bước 4: Click User Account -> Add new
Bước 5: Thiết lập như hình. Sau đó click Go
Bước 6: Truy cập localhost/wordpress/ . Chọn Tiếng Việt
Bước 7: Cung cấp thông tin như hình, password là cái pass bạn đặt ở Bước 5
Bước 8: Tiếp tục thiết lập tài khoản quản trị
Bước 9: Cuối cùng truy cập localhost/wordpress/wp-admin và login với thông tin bạn tạo ở bước 8
Bước 10: Tải Plugin: website-contact-form-with-file-upload.1.3.4 tại đây: Download
Truy cập Gói mở rộng -> Cài mới -> Tải Plugin lên
Bước 11: Click kích hoạt Plugin
Tới đây là xong, lưu ý: Tuyệt đối không update Plugin này lên bản mới
Địa chỉ trang wordpress của bạn localhost/wordpress
F. Cài đặt Damn Vulnerable Web Application (DVWA)
Bước 1: Tải mã nguồn mới nhất tại: Download
Bước 2: Xả nén mã nguồn vào thư mục C:\wamp\www\dvwa
Bước 3: Mở Folder Config. Đổi tên file config.inc.php.dist thành config.inc.php . Sau đó mở file đóa ra bằng Notepad. Sửa như sau
1. Sửa dòng $_DVWA[ 'db_password' ] = 'p@ssw0rd'; thành $_DVWA[ 'db_password' ] = '';
2. Truy cập https://www.google.com/recaptcha/admin#list Đăng nhập tài khoản Google và thiết lập như sau
Click Register và ở đoạn Adding reCAPTCHA to your site nó sẽ cho mình 2 thông tin
Tiếp tục sửa file cấu hình thành
$_DVWA[ 'recaptcha_public_key' ] = 'Key màu xanh ở ô Site key';
$_DVWA[ 'recaptcha_private_key' ] = 'Key màu xanh ở ô Secret key';
Bước 4: Mở Folder C:\wamp\bin\apache\apache2.4.27\bin mở file php.ini bằng notepad sau đó sửa dòng allow_url_include = Off thành allow_url_include = On
Phải chuột vào icon WampServer chọn Refresh và chờ nó đổi sang màu xanh trở lại
Bước 5: Truy cập http://localhost/phpmyadmin/index.php . Click New -> Đặt tên là dvwa. Cấu hình như hình sau đó bấm Create
Bước 6: Cuối cùng truy cập http://localhost/dvwa/setup.php kiểm tra nếu thấy tất cả những thứ trong vùng khoanh đỏ đều là màu xanh thì bấm Create/Reset Database là xong
Bước 7: Truy cập: http://localhost/dvwa/login.php và login với user: admin | password: password
G. Cấu hình nâng cao và cấu hình bổ sung: Xem phần 2
Bài viết được giữ bản quyền bởi Linux Team Việt Nam.