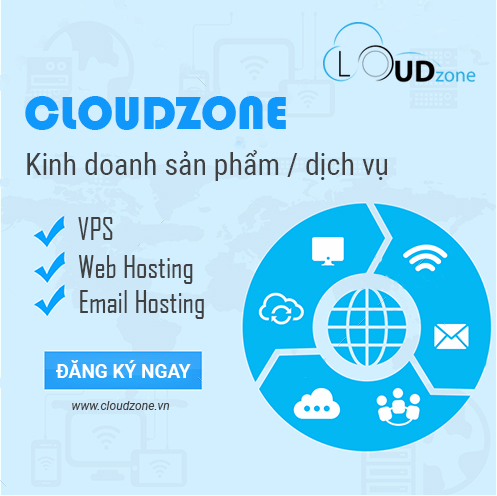A. Giới thiệu
Ở trong giáo trình chính thức của CEH v9, có một số bài lab mà chúng ta phải thực hành trên các website GoodShopping hay moviescope. Và đây đều là những trang web phải triển khai trên một máy chủ Windows. Do vậy hôm nay Linux Team Việt Nam hướng dẫn các bạn tạo lập 1 máy ảo Windows Server 2012 để làm lab thực hành
B. Tài nguyên cần thiết
- Đĩa cài Windows Server 2012 R2 DataCenter x64: Download
- Đĩa cài SQL Server 2012 Enterprise: Download
- Phần mềm Vmware Workstation 14: Download
- Gói phần mềm và Website cần thiết: Download
C. Thiết lập máy ảo
Bước 1: Tại cửa sổ bắt đầu của VMware, bấm Ctrl + N và Chọn Typical -> Next
Bước 2: Nạp đĩa cài đặt Windows Server 2012 vào và click Next
Bước 3:
- Product Key nhập: W3GGN-FT8W3-Y4M27-J84CP-Q3VJ9
- Phiên bản chọn Datacenter, chú ý không chọn Datacenter Core
- Đặt Username, Password là 123456@abc
Bước 4: Chọn nơi lưu và đặt tên cho máy ảo
Bước 5: Chọn Store Disk as Single File
Bước 6: Chọn Customize Hardware -> Network Adapter -> Briged
Bước 7: Chờ nó cài thôi
Bước 8: Khi nó báo Press Ctrl + Alt + Del thì các bạn phải bấm tổ hợp phím Ctrl + Alt + Insert
D. Thiết lập ban đầu
1. Cài VMWare Tools: Nó sẽ Auto cài cho nhé
2. Tắt DEP (Data Execution Prevention)
4. Cài đặt IIS, File Serivces và Remote Acess
Bước 1: Click Add roles and Features
Bước 2: Ở những bước này bạn chỉ cần Next thôi
Bước 3: Add role IIS vào theo hướng dẫn
Bước 4: Tích hết các mục sau
.NET FrameWork 3.5
Branch Cache
Client for NFS
Group Policy Management
Tích hết các checkbox dưới phần .NET FrameWork 4.5
SMNP Service
Bước 5: Click Next
Bước 6: Tick FTP Server
Bước 7: Click Install
Bước 8: Xong rồi nhé
Nếu cài bị lỗi thì các bạn nhét đĩa cài vào máy bằng cách chọn VM->Removalbale Media ->CD-> Connect
Sau đó restart máy và cài lại
Bước 3: Add role IIS vào theo hướng dẫn
Bước 4: Tích hết các mục sau
.NET FrameWork 3.5
Branch Cache
Client for NFS
Group Policy Management
Tích hết các checkbox dưới phần .NET FrameWork 4.5
SMNP Service
Bước 5: Click Next
Bước 6: Tick FTP Server
Bước 7: Click Install
Bước 8: Xong rồi nhé
Nếu cài bị lỗi thì các bạn nhét đĩa cài vào máy bằng cách chọn VM->Removalbale Media ->CD-> Connect
Sau đó restart máy và cài lại
5. Thiết đặt IP tĩnh
6. Cấu hình SNMP
E. Cài đặt SQL Server
Bước 1: Nạp đĩa cài MS SQL tải ở trên vào máy ảo
Bước 2: Chạy file Setup.exe
Bước 3: Làm theo hình
Bước 4: Click OK
Bước 5: Click Next nếu nó không tự đặt key thì chọn Enter the product key và nhập key 748RB-X4T6B-MRM7V-RTVFF-CHC8H
Bước 6: Chấp nhận điều khoản -> Next
Bước 7: Click Next
Bước 8: Click Select All -> Next
Bước 9: Next
Bước 10: Cấu hình Password cho SQL Server